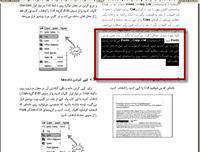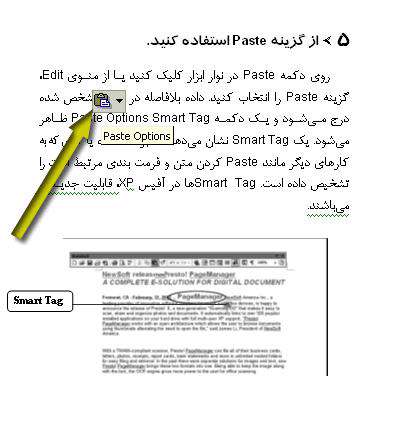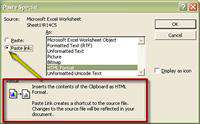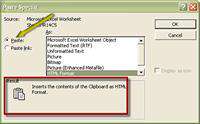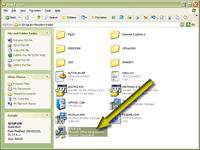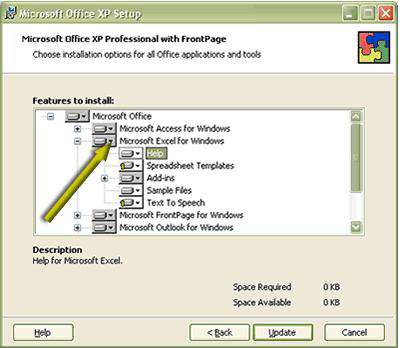فناوری اطلاعات,,,,الکترونیک













































|
| |
| وب : | |
| پیام : | |
| 2+2=: | |
| (Refresh) | |
![]() خبرنامه وب سایت:
خبرنامه وب سایت:
 آمار
وب سایت:
آمار
وب سایت:
بازدید دیروز : 0
بازدید هفته : 22
بازدید ماه : 119
بازدید کل : 19321
تعداد مطالب : 187
تعداد نظرات : 8
تعداد آنلاین : 1

Template By: LoxBlog.Com


 دنیای بازی های جدید
دنیای بازی های جدید
 وب سایت رسمی فرهاد مجیدی
وب سایت رسمی فرهاد مجیدی
 HMFun.loxblog.com
HMFun.loxblog.com
 kharide sharj hamrahe aval
kharide sharj hamrahe aval
 دانلود بازی های کامپیوتری
دانلود بازی های کامپیوتری
 فناوری اطلاعات
فناوری اطلاعات
 انجمن مهندسین برق و الکترونیک آمریکا
انجمن مهندسین برق و الکترونیک آمریکا
 پرسه های شیشه ای
پرسه های شیشه ای
 همگام سازی شکری
همگام سازی شکری
 سایت اطلاع رسانی کنفرانس ها
سایت اطلاع رسانی کنفرانس ها
 سایت آموزش مجازی مدارس امریکا
سایت آموزش مجازی مدارس امریکا
 وبلاگ تخصصی کامپیوتر
وبلاگ تخصصی کامپیوتر
 دانشگاه تهران
دانشگاه تهران
 روزنامه جام جم
روزنامه جام جم
 هفته نامه عصر ارتباط
هفته نامه عصر ارتباط
 جدول زیبای مندلیف با جزئیات بیشتر
جدول زیبای مندلیف با جزئیات بیشتر
 علم روز دنیا
علم روز دنیا
 اخبار IT
اخبار IT
 اخبار فناوري اطلاعات
اخبار فناوري اطلاعات
 آموزش زبان انگليسي
آموزش زبان انگليسي
 واژه نامه c.p.h
واژه نامه c.p.h
 بانک کد های طراحی سایت+ابزار فلش+دانلود نرم افزار
بانک کد های طراحی سایت+ابزار فلش+دانلود نرم افزار
 بانک کد های طراحی سایت+ابزار فلش+دانلود نرم افزار
بانک کد های طراحی سایت+ابزار فلش+دانلود نرم افزار
 ترجه آنلاين متون
ترجه آنلاين متون
 انجمن رباتيك
انجمن رباتيك
 مرجع برنامه نويسي
مرجع برنامه نويسي
 دانلود مقالات رايگان
دانلود مقالات رايگان
 فني لرن
فني لرن
 آموزش آنلاين زبان هاي خارجي
آموزش آنلاين زبان هاي خارجي
 دانلود رايگان كتاب
دانلود رايگان كتاب
 دانلود نرم افزار
دانلود نرم افزار
 وبلاگ تخصصي برق
وبلاگ تخصصي برق
 عنوان لینک
عنوان لینک
 دنياي الكترونيك
دنياي الكترونيك
 ردیاب خودرو
ردیاب خودرو

![]() تبادل
لینک هوشمند
تبادل
لینک هوشمند
![]()
برای تبادل
لینک ابتدا ما
را با عنوان
الكترو IT
و آدرس
subphonix.LXB.ir
لینک
نمایید سپس
مشخصات لینک
خود را در زیر
نوشته . در صورت
وجود لینک ما در
سایت شما
لینکتان به طور
خودکار در سایت
ما قرار میگیرد.



Cloud Gaming اصطلاحی است که همه ما طی چند سال گذشته حداقل چندباری هم که شده حرف ها و صحبت هایی درباره آن شنیده ایم. اصطلاح Cloud Gaming به فرایندی اطلاق می شود که کاربران دیگر برای اجرای بازی های روز دنیا نیازی به خریداری کامپیوترها یا کنسول های پرقدرت ندارند.

عبارتی تمامی عملیات پردازشی که باید برای اجرای روان بازی انجام شود تحت Cloud انجام می شود. Cloud Gaming را می توان همسان با streaming videos در نظر گرفت. در حقیقت این سرور راه دور cloud gaming است که بازی را تحت سخت افزارهای از پیش آماده شده و قدرتمند خود پردازش کرده و ویدئویی از گیم پلی بازی را در اختیار گیمر قرار می دهد.کیبورد، ماوس و عملیات مرتبط با ورودی کنترلر از طریق شبکه به سرور راه دور cloud gaming منتقل می شود.در واقع سرور راه دور تمامی کارهای سنگین پردازشی را انجام می دهد این در حالی است که کامپیوتر شما تنها گیم پلی بازی را به عنوان یک ویدئو که هیچ بار پردازشی بر روی سیستم شما ایجاد نمی کند از سمت سرور به سمت خود استریم می کند و به شما نمایش می دهد. تنها چیزی که کامپیوتر شما باید به سمت سرور راه دور cloud gaming ارسال کند دستورات ورودی است که از طریق مواس کیبورد یا کنترلر وارد می کنید.تعریفی دیگر از cloud-gaming را می توان به این صورت بازگو کرد :”اساسا cloud-gaming به مانند یک سرویس استریم ویدئو است با این تفاوت که حالت محاوره ای یا همان فعل و انفعالی دارد “.
اما اجازه دهید تا مزیت ها و معایب سبک cloud gaming را خدمت شما عزیزان اعلام کنیم با ما همراه باشید.
مزیت های تئوری سبک cloud-gaming
برپایی این سبک احتیاجی به خریداری و ارتقاعات گران قیمت سخت افزاری ندارد
با وجود سبک cloud-gaming دیگر شما نیازی به ارتقاءی کامپیوتر شخصی و یا تعویض کنسول خود ندارید.در حقیقت شما به جای خریداری سخت افزار گرانقیمت از سخت افزارهای قدرتمند از پیش تعبیه شده ی شرکت مربوطه استفاده می کنید.شما همچنین می توانید یک دستگاه استریمینگ و یک کنترلر که مستقیما به تلوزیون و شبکه خانگی متصل می شود تهیه کنید.
اجرای بازی ها تحت هر سیستم عامل یا دستگاهی امکان پذیر است
در حال حاظر اکثریت بازی های سنگین و غیرموبایلی روی کامپیوترهای شخصی و سیستم عامل ویندوز یا کنسول ها قابل بازی هستند.سبک Cloud gaming این اجازه را به بازی ها می دهد تا بیشتر به صورت حالت مستقل از پلتفرم درآیند به عبارتی دیگر این سبک به کامپیوترهای شخصی و تبلت ها اجازه می دهد تا سیستم عامل هایی نظیر مک ,لینوکس,اندروید iOS ,کروم ,ویندوزRT و دیگر سیستم عاملها بازی هایی را اجرا کنند که ممکن است در غیر این صورت تنها روی ویندوز اجرا شوند.
ترکیب و تلفیق گیمینگ با تلوزیون ها و دیگر دستگاه های پرکاربرد
سازندگان دستگاه های تلوزیون می توانند قابلیت پشتیبانی از سرویس های cloud-gaming تحت تلوزیون های هوشمند خود را فعال کنند.تلوزیون ها به هیچ سخت افزار گران و قدرتمندی برای برقراری سبک cloud-gaming نیاز ندارند.هر دستگاه تلوزیون با یک نرم افزار مخصوص برای برقراری سبک cloud-gaming و یک کنترلر می تواند بدون نیاز به هیچ سخت افزار اضافه دیگری سبک بازی Cloud یا همان cloud-gaming را برای شما امکان پذیر کند.البته ناگفته نماند تعدادی از تلوزیون های هوشمند این ویژگی را از طریق ترکیب با OnLive برای کاربران فراهم کرده اند.
اجرای بازی ها به صورت آنی و لحظه ای
برای نصب و اجرای بعضی بازی ها مخصوصا آنهایی که گرافیک بالایی نیز دارند گاهی ممکن است شما مجبور به دانلود ۱۰ یا ۲۰ گیگابایت و یا حتی بیشتر نیز شوید.سبک cloud-gaming این اجازه را به شما می دهد تا به یکباره و بدون هیچ دانلودی بازی های مورد علاقه خود را اجرا کنید.این امر به این دلیل است که بازی از قبل روی سرور راه دور نصب شده است در نتیجه شما می توانید به یکباره آنرا اجرا کنید.
تماشای آسان
سرویس های Cloud gaming این اجازه را به کاربران می دهد تا مسابقاتی حرفه ای را برگذار کنند.و دیگر کاربران نیز می توانند از هر نقطه ای روی زمین شاهد رقابت بین آنها باشند.
DRM
اگر بازی ها به جای اجرا روی کامپیوترهای شخصی ,تحت سرورهای راه دور اجرا شوند.تقریبا دیگر هیج جای هک یا هر گونه دزدی برای هکران به جا نمی گذارند. و این باعث می شود سبک cloud gaming بیشتر برای ناشران بازی ها که میلیونها دلار خرج می کنند جذاب تر شود تا کاربران.البته این قضیه بیشتر به ضرر کاربران ایرانی است چون همانطور که میدانید در ایران اکثر بازی ها تقریبا به صورت رایگان به دست ما میرسند.
خب این از مزیت های سبک cloud gaming . حال اجازه دهید تا معایب آنرا نیز برشماریم با ما همراه باشید.
معایب سبک cloud gaming
فشرده سازی ویدئو
درست همانند ویدئوهای فشرده شده ای که شما تحت وبسایت هایی نظیر YouTube و Netflix مشاهده می کنید ویدئوی مربوط به گیم پلی بازی که از طریق سرویس cloud-gaming دریافت می کنید نیز فشرده شده است.این فشردگی به این خاطر است که فضای پهنای باند کمتری مصرف شود در نتیجه کاربران بیشتری بتوانند از سرویس cloud-gaming استفاده کنند.البته دقت داشته باشید کیفیت تصاویر دریافتی از سرور راه دور به اندازه کیفیت یک کامپیوتر شخصی قدرتمند که همان بازی را رندر می کند نیست.
بقیه در ادامه مطلب
 نويسنده : niloofar |
تاريخ : چهار شنبه 16 مرداد 1392برچسب:, |
نويسنده : niloofar |
تاريخ : چهار شنبه 16 مرداد 1392برچسب:, |

بالاخره بعد از مدت ها دو کنسول بازی جنجالی از سوی مایکروسافت و سونی معرفی شد و حالا بعد از ارائه اخبار تکمیلی می توانیم به مقایسه این دو کنسول بازی بپردازیم. پس همراه ما باشید.
مایکروسافت در ابتدا کاملا کاربران را ناامید کرد و با محدودیت هایی که در پیش روی کاربران می گذاشت در حال باختن رقابت به رقیب بود. اما با تغییر سیاست های خود و رفع برخی از محدودیت ها مثل متصل بود همیشگی به اینترنت کاربران را به آینده این کنسول بازی امیدوار کرد. البته این را هم باید در نظر داشت که کنسول بازی پلی استیشن ۴ حدود ۱۰۰ دلار از کنسول بازی مایکروسافت ارزان تر است و این می تواند تاثیر بسزایی روی کاربران بگذارد.
سخت افزار
کنسول بازی ایکس باکس وان و پلی استیشن ۴ هر دو از نظر سخت افزاری شبیه هم هستند و تنها چند تفاوت کلیدی باهم دارند. با توجه به تجزیه و تحلیل هایی که روی این دو کنسول انجام شده است بزرگترین تفاوت بین سخت افزار های این دو سیستم در نوع رم های آنهاست. پلی استیشن ۴ از ۸ گیگ رم GDDR5 استفاده می کند، در حالی که رم ایکس باکس وان از نوع DDR3 ولی از نوع ۸ گیگبایتی آن است. رم GDDR5 که پلی استیشن ۴ از آن استفاده می کند از همان نوع رم هایی است که در کارت گرافیک های کامپیوتری استفاده می شود.
Richard Leadbetter از سایت Digital Foundry حدس می زند که پردازشگر گرافیکی پلی استیشن ۴ می تواند تا ۵۰ درصد قدرت محاسباتی خالص تر نسبت به ایکس باکس وان داشته باشد و همراه با حافظه گرافیکی سریعتر می تواند بازی ها را زیباتر اجرا کند.
در زیر می توانید با توجه به جدول این دو کنسول را با هم مقایسه کنید.
بازی های انحصاری
به طبع وقتی کنسول بازی جدیدی معرفی می شود چند بازی جدید و انحصاری از سوی شرکت سازنده برای آن کنسول بازی معرفی می شود که کاربران می توانند آنها را برای کنسول بازی خاص خود خریداری کنند. در طرف مایکروسافت می توانیم به بازی های new Halo, Gears of War, Fable titles اشاره کنیم و در سمت پلی استیشن ۴ نیز با بازی هایfuture Uncharted, Killzone, Ratchet ، Clank games روبرو هستیم.
در کنفرانس مطبوعاتی E3 مایکروسافت نشان داد که در این زمینه حرف هایی برای گفتن دارد. بازی های کلیدی مایکروسافت شامل Dead Rising 3, Ryse: Son of Rome, Killer Instinct, Quantum Break, Project Spark, Titanfall, Forza 5 می شود. اما پلی استیشن ۴ نیست با دست خالی نیامده است و بازی های Killzone: Shadow Fall, Infamous: Second Son, Knack, The Order, The Dark Sorcerer را معرفی کرده است. اگر شما از آن دست از کاربران هستید که علاقه فراوانی به بازی های انحصاری دارید می توانید کنسول بازی ایکس باکس وان را انتخاب کنید چرا که از پلی استیشن ۴ در این زمینه قوی تر است.
کنترل بازی
کنترل های بازی هر دو کنسول بازی ایکس باکس وان و پلی استیشن ۴ تکامل یافته کنترل های قبلی می باشند.
کنترل بازی سونی DualShock 4 ، دارای یک پد لمسی قابل کلیک در جلو شده است که از نظر توسعه دهندگان یک گزینه اضافی در طراحی بازی می باشد. در طرف دیگر کنترل بازی وان دارای کلیک های ارگونومیگ است.
بدنه DualShock 4 شامل “نوار نور” است که در جلو دسته تعبیه شده است و با اضافه شدن PS4′s Eye camera توانایی شناسایی موقعیت حرکت چشم را دارد. در طرف دیگر مایکروسافت همین کار را با کینکت انجام می دهد. علاوه بر اینها کنترل بازی سونی شامل دکمه های اشتراک گذاری، بلندگو و جک هدفون است.
ایکس باکس وان از وای فای مستقیم برای اتصال کنترل به دستگاه استفاده می کند در حالی که پلی استیشن ۴ متکی بر بلوتوث ۲٫۱+EDR است. بر روی کاغذ، حداکثر سرعت ۲٫۱+EDR 3 مگابایت بر ثانیه است که در مقایسه با سرعت ۲۵۰ مگابایت بر ثانیه وای فای چیزی به حساب نمی آید. البته این سرعت زیاد شاید در نگاه اول زیاد محسوس نباشد اما در نهایت اگر مایکروسافت بخواهد چیزهای اضافی منتشرکند( اد اونز) ، مانند میکروفون برای چت صوتی و یا آپدیت برای کیبورد پد، می تواند پهنای باند کارساز باشد.
جالب است بدانید که این استاندارد بیسیم عمر باتری بیشتری را برای کنترل به ارمغان می آورد و در مقایسه با کنترل بازی پلی استیشن ۴ مدت بیشتری را دوام می آورد.
حرکت و کنترل صدا
هر ایکس باکس وان که وارد بازار می شود همراه خود یک کینکت نسل دوم دارد. این در حالی است که پلی استیشن ۴ همراه خود یک کنترل حرکتی به همراه دوربین جدید استریو( به نام PS4′s Eye camera) دارد و هنوز سونی برنامه ای برای ارائه بسته نرم افزاری آنها اعلام نکرده است.
نسخه جدید کینکت میدان وسیع تری را ارائه می دهد و افراد را نیز بهتر ردیابی می کند ( محدود به ردیابی انگشت) و حتی می تواند میزان ضربان قلب را نیز اندازه گیری کند!
اولین کینکت هرگز برای بازی های چند هسته ای قوی طراحی نشده بود و خیلی زود توسعه دهندگان را بر این داشت تا بروزرسانی را برای این دستگاه در نظر بگیرند. و از آنجا که هر صاحب ایکس باکس یک کینکت هم دارد، مزایای استفاده از آن هم خیلی بیشتر خواهد بود و به طور کلی یکپارچه خواهد بود.
دستگاه همیشه آماده به کار می باشد و به آسانی با فشردن دکمه ایکس باکس وان روشن خواهد شد و با تشخیص چهره به حساب کاربری وارد خواهد شد. سونی هم می گوید که دوربین این دستگاه قابلیت تشخیص چهره را دارد.
البته هنوز زود است تا بگوییم که کدام دوربین بهتر است اما آنطور که از نظرات توسعه دهندگان برداشت می شود می تواند به اقبال عمومی به کینکت مایکروسافت اشاره کرد.
جعبه سرگرمی
مایکروسافت در اولین رویداد ایکس باکس وان که در ماه می برگزار شد به ما نشان داد ما با چیزی بیش از یک جعبه بازی ویدئویی روبرو هستیم.
ایکس باکس وان اجازه می دهد که به راحتی از بازی به تلویزیون، به وب و به فیلم سویچ کنید و آن هم تنها با صدای شما. علاوه بر این ایکس باکس می توانید حین اجرا بازی برنامه ها را نیز اجرا کند.
ایکس باکس وان جایگزین جعبه کابلی ( تو مایه های ستاپ باکس) شما نیست اما به شما اجازه می دهد تا آنها به دستگاه متصل کنید و شبکه شخصی خود را ایجاد کنید.
در پلی استیشن ۴ با چنین جریان های ویدئویی طرف نیستیم و خبری از تلویزیون هم نیست. اما شما می توانید از طریق سرویس هایی مانند Netflix, Amazon, Hulu Plus, Redbox Instant, MLB.TV و خود سرویس نامحدود سونی بیش از ۱۵۰،۰۰۰ فیلم و برنامه تلویزیونی را مشاهده کنید. از دیگر سرویس هایی که بر روی این کنسول بازی می توان بهره برد می شود به Music Unlimited, Crackle, و Flixster اشاره کرد.
ارتباطات
سونی از ماه ها قبل برنامه ی خاصی برای این قسمت داشت. و حالا در نسل جدید کنسول بازی این شرکت ادغام عمیق کاربران با خدمات آن را می تواند حس کرد. اگر شما از آن کاربران های خوره بازی هستید که بیشتر وقت خود را پشت کنسول بازی می گذرانید پس می توانید از خدمات ویژه این کنسول بازی استفاده کنید. چیزهایی مثل چت تصویری زنده و فیسبوک بومی سازی شده. هنگامی که دوستان شما بازی جدیدی را خریداری کنند شما خواهید فهمید و حتی قادر خواهد بود قبل از تمام شدم دانلود آن به بازی کردن بپردازید. با این حال بزرگترین تغییر علاوه بر چیزهایی که در بالا گفته شد وجود دکمه اشتراک گذاری بر روی دسته بازی PS4 است.
 نويسنده : niloofar |
تاريخ : چهار شنبه 16 مرداد 1392برچسب:, |
نويسنده : niloofar |
تاريخ : چهار شنبه 16 مرداد 1392برچسب:, |

iPad اپل گوشی بسیار مناسبی برای گشت و گذار در اینترنت، چک کردن ایمیل ها و کارهایی از این قبیل است. این اواخر برخی از بازی خورها، به سراغ اپل رفته و از iPad برای بازی هم استفاده می کنند.
به گزارش دنیای فناوری اطلاعات ؛ بازی های زیادی برای آی پد در دسترس است که برخی از آنها پولی و برخی نیز رایگان اند. لیست زیر بهترین بازی های رایگان برای آی پد از نظر ماست.
Walking Dead: The Game
یکی از بازی های سال ۲۰۱۲، بازی Walking Dead یا مرده متحرک می باشد. این بازی از گروه حادثه ای و ماجرایی است. در این بازی، شما نقش Lee را در دنیایی که تحت تاثیر یک زامبی است بازی می کنید. لی در این بازی یک مجرم محکوم شده است که از یک دختر یتیم به نام کلمنته مراقبت می کند. داستان زیبا و صداگذاری بی نظیر این بازی شما را مجذوب خود خواهد کرد، مخصوصا ارتباطات عاطفی بین لی و کلمنته بسیار شما را تاحت تاثیر قرار خواهد داد.
Temple Run 2
همانطور که از نام بازی پیداست شما در این بازی باید در یک معبد بدوید! در بین راه چند معدن، جنگل و صخره های بلند هم وجود دارد که باید آنها را پشت سر بگذارید و امتیاز کسب کنید.
Real Racing 3
این بازی بسیار واقعی طراحی شده و عکس العمل های لحظه ای، سایه ها و جلوه های گرافیکی در آن به درستی و به موقع اجرا می شود. این بازی قابلیت چند بازیکنی نیز دارد بدین صورت که شما می توانید امروز با دوست خود مسابقه دهید و فردا با روح آنها رقابت کنید!
The Sims FreePlay
این بازی یکی از موفق ترین بازی های چیدمانی در دهه اخیر است که الآن به طور رایگان برای آی پد در دسترس است. شما در این بازی ۱۶ Sims ایجاد می کنید و پس از آن در آن زندگی می کنید. پیدا کردن شغل جدید، خرید خانه، ملاقات با همسایگان و …. را می توانید در این بازی بر روی آی پد خود تجربه کنید.
Into the Dead
در این بازی شما در دنیایی پر از زامبی قدم می زنید! به نظر شما زنده ماندن در این دنیا چقدر امکان دارد؟ شما برای زنده ماندن باید به سرعت حرکت کرده و با هر وسیله ممکن از خود محافظت کنید.
آیا شما این بازی ها را امتحان کرده اید؟ شما چه بازی های دیگری را برای iPad پیشنهاد می کنید؟
منبع:دنیای فناوری اطلاعات
 نويسنده : niloofar |
تاريخ : چهار شنبه 16 مرداد 1392برچسب:, |
نويسنده : niloofar |
تاريخ : چهار شنبه 16 مرداد 1392برچسب:, |


سرعت 12 مگابیت بر ثانیه (Mbits/sec) برای ارسال دستورات پرینت به چاپگرها یا ارتباط و تبادلات با صفحه کلیدها و ماوسها مناسب بود اما در خارج از این محدوده، کارایی نداشت. پس از آن با گذشت پنج سال استاندارد USB2 وارد بازار شد که با افزایش سرعت انتقال داده تا 480 مگابیت بر ثانیه به حداکثر سرعت مناسب برای انتقال و تبادل داده به وسایلی چون دیسک سخت خارجی دست یافت. با گذشت زمان فناوری پیشرفت کرد تا جایی که سرعت یواسبی2 دیگر ناکافی به نظر میرسید. دلیل این که اکثر رایانههای دسکتاپ و لپتاپ امروزی به حداقل یک درگاه اتصال یواسبی3 (USB3.0) مجهزند نیز همین است.
این درگاه اتصال از قابلیت انتقال داده با سرعت 5 گیگابیت بر ثانیه (Gbits/sec) از سرعت انتقال دادهای تا 10 برابر یواسبی2 برخوردار است. محدوده گجتهای قابل انطباق با یواسبی3 هنوز چندان گسترده نشده است، اما این استاندارد طی چند سال آینده به متداولترین درگاه اتصال برای انتقال داده بدل خواهد شد. بنابراین افزودن درگاه اتصال یواسبی3 به رایانه شما یکی از ارتقاهایی است که ارزش فکر کردن را دارد.
چرا باید یواسبی3 را انتخاب کنیم؟
این که همه کاربران به داشتن سوکت یواسبی اضافی روی رایانهشان تمایل دارند واقعیتی است که همه در مورد آن اتفاق نظر دارند، اما اضافه کردن درگاههای یواسبی اضافی به راحتی متصل کردن یک دوربین وب کم یا فلش درایو به رایانه نیست. همه گجتهایی که به یک درگاه یواسبی متصل میشوند پهنای باند انتقال داده مشترکی را با هم تقسیم میکنند. بنابر این اگر یک دیسک سخت خارجی و چند فلش درایو را به کنترلکننده یک درگاه یواسبی متصل کنید، همه آنها را وادار میکنید با سرعتی کمتر از آنچه که باید کار کنند.
تنظیمکننده یواسبی، رابط کاربری درگاه اتصال یواسبی با مادربورد (و بقیه رایانه)است. باید بدانید که یک رایانه دسکتاپ با یک دوجین درگاه اتصال یواسبی فقط از دو عدد تنظیمکننده یواسبی بهره میبرد، اما گفتن این که کدام درگاه یواسبی به کدام تنظیمکننده متصل است، به این سادگیها نیست.
یواسبی3 این مشکل را حل کرده است و به دلیل پهنای باند ذکر شده 5 گیگابیت بر ثانیهای خود منابع بیشتری را در اختیار سیستم میگذارد. درگاه یواسبی3 برای کار با وسایل خارجی مانند دیسکهای سخت خارجی که نیاز به نقل و انتقال سریع داده دارند، بسیار مناسب است. این استاندارد جدید با استانداردهای پیشین نیز قابل انطباق است. (بنابراین گجتهای دارای درگاه اتصال یواسبی2 و یواسبی میتوانند به سوکتهای پرسرعت یواسبی3 متصل شوند، اما نمیتوانند از مزایای کارایی کامل آن بهرهمند شوند، چرا که اتصال وسایل قدیمی به درگاه اتصال یواسبی3 بر سرعتشان نمیافزاید)
آیا رایانه من درگاه اتصال یواسبی3 دارد؟
سوکتهای یواسبی3 از درگاههای اتصال یواسبی قدیمیتر (یواسبی و یواسبی2) متمایزند، اگر شما از نزدیک به داخل سوکت یواسبی3 نگاهی بیندازید متوجه 2 اتصال الکتریکی اضافی در آن میشوید، اما حتی به این کار هم نیازی نیست، چون ماده پلاستیکی که داخل سوکت یواسبی3 بهکار میرود عموما به رنگ آبی روشن است. سوکتهای استانداردهای قدیمیتر یواسبی و یواسبی2 بیشتر سفید یا سیاه رنگ هستند.

مراحل نصب کارت یواسبی
اگر رایانه شما درگاه اتصال یواسبی3 ندارد، مجهز کردن آن به این سوکت چندان مشکل نیست. اگر لپتاپتان شکاف پایانه کارت اکسپرس (Expresscard slot) داشته باشد، شما به آسانی با تهیه این کارت که درگاه یواسبی3 داشته باشد و متصل کردن آن به شکاف کارت اکسپرس کنار لپتاپ خود میتوانید آن را ارتقا دهید. (البته باید به دفترچه مشخصات و طرز استفاده آن مراجعه کنید تا دریابید شکاف کارت اکسپرس آن از چه نوع است) همچنین میتوانید سوکت یواسبی3 را از طریق کارت گسترش پیسیآی اکسپرس (PCI Express expantion card) به رایانه دسکتاپ خود اضافه کنید.
پایانههای پیسیآی اکسپرس که به رنگ سفید هستند، روی مادربورد رایانههای دسکتاپ موجود هستند. پس از اتصال این نوع کارت، درگاههای اتصال یواسبی3 در قسمت پشت رایانه در دسترس شما قرار میگیرند. برخی از اینگونه کارتها سوکتهای یواسبی3 داخلی نیز دارند. بیشتر اوقات پیش از متصل کردن خود کارت یواسبی به رایانه باید گردانندههای نرمافزاری مربوط به آن را نصب کنید. بنابراین پیش از هر کاری لوح فشرده همراه کارت یواسبی را در گرداننده (درایو) نوری سیستم خود قرار داده و مراحل نصب آن را دنبال کنید.

اگر از سیستم لینوکسی استفاده میکنید، پشتیبانی از یواسبی3 در آن بصورت تعبیه شده وجود دارد و نیازی به نصب نرمافزار گرداننده ندارید. کارتهایی که گردانندههای نرمافزاری برای سیستم عامل OSx مک اپل را داشته باشند، بسیار نادر و کمیابند. پس از نصب درایور، رایانه را خاموش کرده و از برق درآورید. حال کیس رایانه را در وضعی بخوابانید تا بتوانید براحتی کارت یواسبی3 را داخل آن نصب کنید. در کنار کیس را باز کنید، یک شکاف پایانه پیدا کرده و در قسمت پشت رایانه از داخل کیس پیچ مربوط به درپوش فلزی مربوط به آن شکاف پایانه را باز کنید.
خیلی با دقت بخش اتصال کارت یواسبی را در بالا و در امتداد شکاف پایانه پیسیآی اکسپرس قرار داده و با فشار ملایم انگشتان دست روی 2 انتهای بورد (مدار الکترونیکی) به داخل شکاف پایانه فشار دهید. حالا با پیچ بورد کارت یواسبی3 را روی کیس بسته و در جایش محکم کنید. اتصال کابل برق مولکس (Molex) یا ساتا (Sata) را متصل کنید. درب کناری کیس رایانه را بسته و آن را روشن کنید. در این مرحله ویندوز باید کارت و گردانندههای نرمافزاری آن را بصورت خودکار شناسایی کند.
تکمیل و اتمام کار
برای راحتی استفاده شما میتوانید یک هاب (hub) یواسبی داخلی تهیه کرده و آن را داخل کیس رایانه در یکی از محلهای نصب دیسک سخت و درایوهای نوری در جلوی کیس رایانه نصب کرده و کابل اتصالش را از داخل کیس به یکی از درگاههای اتصال داخلی کارت یواسبی3 متصل کنید. این آسانترین راه دسترسی به سوکتهای یواسبی3 است و این نوع هابهای یواسبی گاهی درگاه کارت حافظهخوان نیز دارند که بسیار مفید است. بنابر این پیش از خرید کارت یواسبی3 مطمئن شوید که حتما حداقل یک درگاه اتصال یواسبی داخلی داشته باشد.
 نويسنده : niloofar |
تاريخ : شنبه 5 مرداد 1392برچسب:, |
نويسنده : niloofar |
تاريخ : شنبه 5 مرداد 1392برچسب:, |

انتخاب یك رنگ پیش زمینه
در نمونه رنگ پیش زمینه موجود در نوار ابزار كلیك كنید تا پنجره Color Picker فعال شود. از مراحل موجود در كار عملی 5 پیروی كنید تا رنگ مورد نظرتان را انتخاب كنید.
انتخاب یك رنگ پس زمینه
در نمونه رنگ پس زمینه جعبه ابزار كلیك كنید تا پنجره Color Picker فعال شود. از مراحل كار عملی 5 پیروی كنید تا رنگ مورد نظرتان انتخاب شود.
انتخاب یك رنگ از یك تصویر
ابزار قطرهچكان را در جعبه ابزار انتخاب كنید. سپس آن را در تصویر بر روی رنگ مورد نظر جابجا كرده و كلیك كنید تا رنگ مربوطه انتخاب شود. در این حالت رنگ انتخابی شما به عنوان رنگ كادر پیش زمینه تعیین میشود. (به رنگ نمونه در جعبه ابزار دقت كنید). برای انتخاب رنگ پسزمینه نیز میتوانید بر روی رنگ دلخواه خود راست كلیك كنید (در ویندوز) یا در حالیكه بر روی رنگ كلیك میكنید، كلید Option را پائین نگه دارید (در مكینتاش).
استفاده از پالت Color

برای باز كردن پالت Color گزینه WindowColor را انتخاب كنید. سپس هر یك از نوارهای لغزندة R، G و B را جابجا كنید تا رنگ مورد نظرتان شكل یابد. رنگی كه توسط شما ایجاد میشود در مربع سمت چپ پالت نشان داده میشود. همچنین از طریق منوی پالت Color میتوانید مدلها و گزینههای رنگ دیگری را انتخاب كنید. همچنین در صورتی كه تركیباتی از رنگی خاص را به صورت عددی در اختیار دارید میتوانید با تغییر اعداد موجود در جداول سمت راست پالت Color، آن رنگ خاص را بوجود آورید. به عنوان مثال نوعی رنگ سبز در سیستم RGB تركیبی از 90=R، 173=G، 75=B میباشد، با اعمال این تغییرات رنگ سبز گفته شده را بوجود بیاورید.
استفاده از نمونه رنگهای موجود

برای باز كردن پالت Swatches گزینه WindowSwatches را انتخاب نمائید. این پالت شامل مجموعهای از نمونه رنگهای از پیش تعیین شده است. روی رنگ مورد نظر كلیك كنید تا انتخاب شود این كار سبب انتخاب رنگ مزبور در قسمت رنگ پیش زمینه جعبه ابزار نیز میشود. همچنین برای آنكه رنگ پیش زمینه موجود را به مجموعه نمونه رنگهای از پیش آماده شده این پالت اضافه كنید، میتوانید مكان نما را به محیط خالی از پالت جابجا كرده تا اینكه مكاننما به شكل سطل رنگ تبدیل شود، سپس كلیك كنید تا رنگ مزبور به عنوان یكی از نمونه رنگهای پالت Swatches ذخیره و نگهداری شود.
*توجه*
جابجایی بین رنگها
برای جابجایی بین رنگ پس زمینه و پیش زمینه دكمه Switch Color را كلیك كنید. البته میتوانید با كلیك كردن آیكون كه در كنار مربعهای مربوط به رنگ پیشزمینه و پسزمینه قرار دارد و یا فشردن دكمة X از صفحه كلید نیز بین نوع رنگ پس زمینه و پیش زمینه جابجا شوید.
بازگشت به رنگ سیاه و سفید
دكمه Default Color موجود در جعبه ابزار را كلیك كنید(مربع سیاه رنگ كه در بالای مربع سفید رنگ موجود در سمت چپ نمونه پس زمینه قرار دارد) تا رنگ پس زمینه و پیش زمینه به سیاه و سفید پیش فرض تبدیل شوند. البته با فشردن كلید D نیز امكان تعیین رنگ سیاه و سفید برای قسمت پیش زمینه و پس زمینه وجود دارد.
 نويسنده : niloofar |
تاريخ : شنبه 5 مرداد 1392برچسب:, |
نويسنده : niloofar |
تاريخ : شنبه 5 مرداد 1392برچسب:, |

برای باز كردن پنجره Guides & Grid در برنامه Image Ready گزینه EditPreferences Guides & Grid را انتخاب كنید. از این صفحه برای كنترل تنظیمات خطوط راهنما و صفحه شطرنجی استفاده میشود.
منوی كشویی Guides & Grid
برای مشاهده لیستی از صفحاتی كه در قسمت Preferences امكان تعیین گزینههای مختلفی را به كاربر میدهند، گزینه Guides & Grid را انتخاب كنید.
منوی كشویی Guides Color
در این قسمت رنگ خطوط راهنما تعیین میشود. یكی از گزینههای Yellow، Medium Blue، Green، Red، Light Blue، Gray، Light Gray، Cyan، Magenta. یا Black را انتخاب كنید.
منوی كشویی Smart Guide Color
هنگام جابجایی و كشیدن آبجكتهای موجود در صفحه، این راهنماهای هوشمند در اطراف آنها نمایان میشوند. در این قسمت رنگ راهنماهای هوشمند تعیین میشود. یكی از گزینههای Cyan، Magenta، Yellow، Medium Blue، Green، Red، Light Blue، Gray، Light Gray یا Black را انتخاب كنید.
فیلد Horizontal Space
مقداری كه در این قسمت برحسب پیكسل وارد میشود، فاصله افقی ویژگی راهنماهای هوشمند را تعیین میكند.
فیلد Vertical Space
مقداری كه در این قسمت برحسب پیكسل وارد میشود، فاصله عمودی ویژگی راهنماهای هوشمند را تعیین میكند.
منوی كشویی Grid Color
در این قسمت میتوانید رنگ صفحه شطرنجی را انتخاب كنید. رنگهایی همچون Gray، Light Blue، Red، Green، Medium Blue، Yellow، Cyan، Magenta، Light Gray یا Black را انتخاب كنید.
منوی كشویی Grid Style
گزینههای موجود در این قسمت به شما امكان تعیین نوع قالببندی شبكه شطرنجی را میدهد. این گزینهها عبارتند از Lines، Dots یا Dashed.
فیلد متنی Gridline every "x" Pixels
در این قسمت میتوانید برای تعیین فضای بین خطوط راهنما مقداری را برحسب پیكسل وارد كنید.
فیلد متنی Subdivisions
در این قسمت تعداد قسمتهایی كه بین هر شبكه شطرنجی اصلی قرار دارند تعیین میشود. مقدار مورد نظر را در فیلد مربوطه وارد كنید.
 نويسنده : niloofar |
تاريخ : شنبه 5 مرداد 1392برچسب:, |
نويسنده : niloofar |
تاريخ : شنبه 5 مرداد 1392برچسب:, |

بــرای بـــاز كــردن كـــادر و صفحــــهplug – Ins گزینــــه Edit\Preferences\ Plug - Insرا انتخاب كنید. در این پنجره مسیر پوشه Plug - Ins كه در برنامه ImageReady مورد استفاده قرار میگیرد، تعیین میشوند.
Plug - In ها فرامین و فیلترهایی هستند كه توانایی كار در ImageReady را افزایش میدهند و همگی آنها باید در یك پوشه ذخیره شوند. در این صفحه امكان تعیین پوشه مزبور وجود دارد.
منوی كشویی Plug- Ins
برای فعال شدن پنجره Plug-Ins، گزینه Edit\Preferences\ Plug-Ins را انتخاب كنید.
گزینة Plug-Ins Additional و دكمه Choose
برای تعیین پوشه دیگری غیر از پوشه اصلی برنامه كه Plug - Inهای شما در آن نصب است، این كادر را فعال كرده و از دكمه Choose استفاده كنید.
 نويسنده : niloofar |
تاريخ : شنبه 5 مرداد 1392برچسب:, |
نويسنده : niloofar |
تاريخ : شنبه 5 مرداد 1392برچسب:, |

همواره پس از اجرای فتوشاپ جعبه ابزار در صفحه قابل مشاهده است و بطور معمول نیز در سمت چپ و بالا قرار دارد. در فرایند ویرایش یك تصویر بطور مداوم و برای انتخاب انواع ابزار مورد نیاز به این جعبه ابزار مراجعه خواهید كرد.
در این كار عملی با ابزارهای موجود در نوار ابزار و همچنین نحوه دسترسی به آنها آشنا خواهید شد.
باز كردن جعبه ابزار فتوشاپ
جعبه ابزار باید بطور اتوماتیك در هنگام اجرای فتوشاپ در صفحه نمایان شود. در صورت بسته بودن آن میتوانید از گزینه Tools از منوی Window برای باز كردن آن استفاده كنید.
انتخاب یك ابزار
برای انتخاب یك ابزار فقط كافی است روی آن كلیك كنید. در صورتی كه در گوشه سمت راست و پایین ابزار انتخابی شما مثلث كوچكی دیده شود میتوانید از طریق منوی كشویی آن به ابزارهای دیگری نیز دسترسی یابید. ابزار را كلیك كرده و دكمه ماوس را پائین نگه دارید تا منوی كشویی آن نمایان شود. سپس ماوس را بر روی ابزار مورد نظر جابجا كرده و رها كنید تا ابزار مربوطه انتخاب شود.
باز كردن جعبه ابزار ImageReady
به محض فعال شدن این برنامه جعبه ابزار ImageReady نمایان میشود. همانند محیط فتوشاپ در صورت بسته بودن جعبه ابزار در این برنامه نیز میتوانید آن را با انتخاب گزینه Tools از منوی Window فعال كنید.
انتخاب یك ابزار در ImageReady
در این برنامه نیز همانند فتوشاپ برای انتخاب یك ابزار كافی است تا آن را كلیك كنید و در صورتی كه در گوشه سمت راست و پایین ابزار مورد نظر شما مثلث كوچكی وجود داشته باشد با كلیك بر روی آن و پائین نگه داشتن دكمه ماوس و سپس حركت ماوس بر روی ابزار مورد نظر، میتوانید به سایر ابزارهای آن قسمت دسترسی پیدا كنید.
جابجا شدن بین Photoshop و ImageReady
برای جابجایی بین دو برنامه Photoshop و ImageReady كافی است تا دكمه Jump To را كه در پائین جعبه ابزار هر دو برنامه وجود دارد را كلیك كنید. این تكنیك بیشتر در مواردی كاربرد دارد كه یك فایل باز دارید و مایلید از قابلیتهای هر دو برنامه بر روی آن فایل استفاده كنید. همچنین میتوانید با انتخاب گزینهJump to از منوی File و بعد گزینه PhotoshopیاImageReady از منوی File یا فشار دادن همزمان كلیدهای Ctrl + Shift + M در ویندوز یا انتخاب كلیدهایz + Shift + M در مكینتاش بین این دو برنامه جابجا شوید.
*توجه *
Adobe در اینترنت
دكمه Adobe Online را كه در بالای جعبه ابزار قرار دارد كلیك كنید (آیكون پر در فتوشاپ) تا به وب سایت آن (Adobe.com) دسترسی یابید. همچنین میتوانید از نوار منو گزینه HelpAdobe Online را انتخاب كنید.
ساختاربندی دكمه Jump To
بطور پیشفرض با انتخاب دكمه Jump To امكان جابجایی بین دو برنامه Photoshop و ImageReady به یكدیگر وجود دارد.
كاربران مكینتاش میتوانند با ایجاد یك میانبر یا اسم مستعار برای برنامه موردنظر و كشیدن آن به این محل به ویرایشگرهای HTML یا ویرایشگرهای گرافیكی دیگر دستیابی پیدا كنید:
AdobePhotoshop CSHelpersJump To Graphics Editor
در ویندوز با باز كردن برنامه Windows Explorer میانبری به برنامه مورد نظر ایجاد كنید. نام برنامه را راست كلیك كرده و از منوی زمینه گزینه Create Shortcut را انتخاب كنید. سپس میانبر را به آدرس زیر بكشید:
Program Files Adobe Photoshop CS Helpers Jump To Graphics Editor.
 نويسنده : niloofar |
تاريخ : شنبه 5 مرداد 1392برچسب:, |
نويسنده : niloofar |
تاريخ : شنبه 5 مرداد 1392برچسب:, |

در برنامههای Photoshop و ImageReady از سیستمی متشكل از 19 پالت شناور كه شامل گروهی از آیتمها و كنترلها همانند گزینههای ابزار و قلمها است، استفاده شده است. برای بهینهسازی فضای كاری مورد استفاده در این برنامهها میتوانید پالتها را در صورت لزوم بسته یا باز كنید، به آسانی آنها را كوچك كرده یا بزرگ كنید.
بررسی یك گروه از پالتها
برای باز كردن یك پالت در ImageReady یا Photoshop ابتدا باید منوی Window را كلیك كنید. در حالیكه منوی مزبور فعال است مكاننمای ماوس را بر روی نام پالت مورد نظر برده و كلیك كنید. برای استفاده بهینه از فضای كاری نیز برنامه چندین پالت را در یك پنجره و بصورت جدا از هم با برچسبهای مختلف در دسترس كاربران قرار داده است. در صورتی كه پالت مورد نظر شما مشاهده نمیشود میتوانید با كلیك كردن برچسب نام، آن را فعال كنید.
كوچك كردن و بزرگ كردن یك پالت
برای جمع كردن یا توسعه یك پالت در ویندوز، تنها كافی است بر روی دكمه Minimize یا Maximaiz كلیك كنید. در سیستمهای مبتنی بر مكینتاش برای جمع كردن پالت دوبار بر روی دكمه Resize موجود در گوشه چپ بالای پالت كلیك كنید و برای توسعه آن نیز تنها كافی است كه یكبار بر روی این دكمه كلیك كنید.
تغییر اندازه ابعاد یك پالت
برای تغییر اندازه اغلب پالتها (برخی از پالتها را نمیتوان تغییر اندازه داد) كافی است كه در گوشه راست پائین آنها كلیك كرده و سپس در حالیكه دكمه ماوس را پائین نگه داشتهاید آن را جابجا كنید تا به اندازه دلخواه تغییر یابد. برای برگرداندن یك پالت به وضعیت پیش فرض آن، دكمه Minimize یا Maximize (در ویندوز) و یا دكمه Resize (در مكینتاش) را كلیك كنید.
نوار Tools و Options
بسته به نوع ابزار انتخاب شده در Photoshop یا ImageReady گزینههای در دسترس نوار Options مختلف میباشد. بطور پیش فرض نوار Options در بالای صفحه و در زیر نوار منو واقع شده است. در صورت بسته شدن آن میتوانید با انتخاب گزینهwindowOptions یا دو بار كلیك روی یك ابزار در جعبه ابزار آن را فعال كنید.
منوی Palette
در منوی Palette گزینههای كاربردی مربوط به آن پالت لیست شدهاند. برای باز كردن هر منوی Palette كافی است تا مثلث سیاهرنگگوشه راست بالای هر پالت را كلیك كنید. سپس برای انتخاب یكی از موارد موجود در لیست پالت كافی است تا آن را انتخاب نمائید.
استفاده از دكمههای میانبر پالتها
در قسمت پائین برخی پالتها دكمههای میانبری برای دسترسی سریع به فرامین مورد نظر، قرار گرفتهاند. برای آنكه دریابید وظیفه هر دكمه چیست و چه كاری انجام میدهد ابتدا مطمئن شوید كه گزینه Show Tool Tips در قسمت Options كادر (EditPreferencesGeneral) General Preferences انتخاب شده است و سپس نشانهگر ماوس را بر روی دكمه مورد نظر قرار دهید تا متن و شرح مربوطه نمایان شود. (برای درك بهتر این موضوع میتوانید به درس 9 كه در خصوص نحوه تعیین تنظیمات فتوشاپ است مراجعه كنید)
*توجه *
گروهی كردن پالتها
برای جابجا كردن یك پالت به داخل پالتهای گروهی دیگر، برچسب نام پالت مورد نظر را كلیك كرده و در حالیكه دكمه ماوس را پائین نگه داشتهاید آن را به سمت پنجره پالت گروهی مورد نظرتان بكشید. برای جداسازی یك پالت بصورتی كه بتوان آن را در یك پنجره جداگانه مشاهده كرد، برچسب نام آن را كلیك كرده و آن را به یك محیط خالی از صفحه بكشید.
هنگامیكه پالتی را باز كرده و تغییر موقعیت میدهید فتوشاپ آخرین محل قرارگیری پالت را در حافظه نگه میدارد و ذخیره میكند. برای بازگرداندن وضعیت پالتها به حالت اولیه و پیش فرض میتوانید گزینه EditPreferencesGeneral را انتخاب كنید و در كادر General Pereferences نمایان شده گزینه Save Palette Locations را انتخاب نمائید. دفعة بعد كه برنامه فتوشاپ را باز میكنید، پالتها در محل پیشفرض و استاندارد خود قرار خواهند داشت.
 نويسنده : niloofar |
تاريخ : شنبه 5 مرداد 1392برچسب:, |
نويسنده : niloofar |
تاريخ : شنبه 5 مرداد 1392برچسب:, |

در این قسمت بطور مقدماتی با برنامه Photoshop و ImageReady آشنا میشویم، سپس هر دو برنامه را اجرا كرده و محیط كاری عمومی آنها را ارزیابی میكنیم.
اجرای فتوشاپ
برای اجرای این برنامه در ویندوز، ابتدا دكمه Start را كلیك كرده و سپس با انتخاب گزینه زیر برنامه را اجرا نمائید.
ProgramsAdobeAdobe Photoshop CS
كاربرانی كه از سیستم عامل مكینتاش استفاده میكنند میتوانند پوشه Adobe Photoshop CS را باز كرده و روی آیكون
Adobe Photoshop CS دو بار كلیك كنند . درصورتی كه برنامه فتوشاپ را اجرا كردید به شما توصیه میكنیم تا ویژگی هموار كردن فونتها را برای اندازه فونتهای 8 و پائینتر غیرفعال كنید. همچنین گزینهای جهت اعمال تغییر در تنظیمات رنگ در صفحه نمایان میشود، با توجه به اینكه امكان اعمال تغییر در این تنظیمات در آینده نیز وجود دارد به شما توصیه میكنیم تا در این مرحله از انجام تغییر این تنظیمات صرفنظر كنید.
صفحهخوشامدگویی Photoshop
صفحه خوشامدگویی برنامه فتوشاپ یا Welcome Screen كه شكل آن را در زیر مشاهده میكنید امكان دسترسی آسان به آموزشها، نكات و اسنادی كه به مباحث ویژگیهای جدید فتوشاپ میپردازند را فراهم كرده است. برای انتخاب هر موضوع میتوانید روی آن كلیك كنید. همچنین میتوانید برای بسته شدن این پنجره و اجرای صفحه اصلی برنامه فتوشاپ، دكمه Close را كلیك كنید. در صورتی كه نمیخواهید پس از هر بار اجرای برنامه با این پنجره مواجه شوید گزینه Show this dialog at startup را غیرفعال كنید. در صورت تمایل میتوانید با انتخاب گزینه Help/Welcome Screen مجدداً این پنجره را فعال كنید.
نمای اولیه Photoshop
بعد از بسته شدن پنجره ویزارد با صفحهای مواجه میشوید كه كنترلهای برنامه فتوشاپ در آن به نحو مرتبی چیده شدهاند. جعبه ابزار (Toolbox) كه در سمت چپ صفحه قرار دارد و شامل تمام ابزار فتوشاپ میباشد. تمامی پالتهای (Palettes) برنامه در طرف راست صفحه دیده میشوند و نوار منو (menubar) نیز در بالای صفحه قرار گرفته است. نوار گزینهها (optionsbar) كه در پائین نوار منو واقع شده و شامل ابزارهای كنترلی است كه مطابق با نوع ابزار انتخابی شما تغییر میكنند.
اجرای ImageReady
برای اجرای ImageReady در ویندوز، ابتدا روی دكمه Start كلیك كرده و سپس از منوی ProgramsAdobe گزینه ImageReady CS را انتخاب كنید. كاربرانی كه از سیستم عامل مكینتاش استفاده میكنند نیز میتوانند با باز كردن پوشه Adobe Photoshop CS و دو باركلیك آیكون Adobe ImageReady CS، برنامه را اجرا كنند.
صفحه خوشامدگویی ImageReady
به محض اجرای برنامه ImageReady صفحه خوشامدگویی همانند آنچه در مرحله دوم این كار عملی عنوان شد، نمایان میشود. برای انتخاب موضوعات موجود در لیست بر روی آنها كلیك كنید و در صورتیكه مایلید خود برنامه را اجرا كنید بر روی دكمه Close موجود در این صفحه كلیك نمائید.
در صورتیكه نمیخواهید در هر بار اجرای برنامه Adobe ImageReady CS با این پنجره مواجه شوید، گزینه Show this dialog at Startup كه در گوشه چپ پائین این صفحه قرار دارد را غیرفعال كنید. همانند برنامه فتوشاپ، برای فعال كردن مجدد این صفحه میتوانید گزینه HelpWelcome Screen را انتخاب نمائید.
نمای اولیه ImageReady
پس از اجرای ImageReady با محیط كاری بسیار مشابه فتوشاپ مواجه خواهید شد. البته با دقت بیشتر درخواهید یافت كه برخی از آیكونهای جعبه ابزار و پالتهای آن متفاوت با فتوشاپ هستند، از جمله پالتهای Slice، Table و Image Map كه در گوشه چپ پائین صفحه دیده میشوند.
*توجه*
رفتن از Photoshopبه ImageReady
فعال كردن برنامه ImageReady در داخل فتوشاپ به آسانی و با انتخاب دكمه Jump To كه در پائین جعبه ابزار قرار دارد امكانپذیر میباشد. اگر در برنامه فتوشاپ باشید با انتخاب این دكمه، برنامه ImageReady فعال میشود.(اگر تا به حال این برنامه را اجرا نكردهاید دكمه مزبور را فشار دهید تا ImageReady اجرا شود). همچنین هنگامیكه دكمه Jump To را در داخل ImageReady انتخاب كنید، فتوشاپ باز میشود.
كاربرانی كه از مكینتاش استفاده میكنند برای جابجایی از یكی از این برنامهها به دیگری باید كلیدهای z+ Shift + M را بطور همزمان فشار دهند. در ویندوز با انتخاب همزمان كلیدهای Ctrl + Shift + M میتوان از یك محیط به محیط دیگر جابجا شد.
 نويسنده : niloofar |
تاريخ : شنبه 5 مرداد 1392برچسب:, |
نويسنده : niloofar |
تاريخ : شنبه 5 مرداد 1392برچسب:, |

بيشتر اوقات ما در مورد تکنولوژي هايي که در اطرافمان هست گفتگو مي کنيم و عنوان مي کنيم که چقدر در زندگي ما تاثير گذارند اما ما چقدر از اين تکنولوژي ها استفاده مي کنيم ؟
يا به بياني ديگر چند درصد از تکنولوژي هاي اطرافمان را مي شناسيم؟
يا چقدر از قابليتهاي برنامه هاي اطراف خود مطلع هستيد؟
آيا تاکنون نام mail merge را شنيده ايد؟
فکر مي کنيد mail merge قابليت Email است؟
همه اين سوالات را پرسيديم تا در انتها به اين مطلب بپردازيم که ما (در حدود 90 درصد مردم دنيا) به طور متوسط کمتر از 20 درصد قابليتهاي برنامه ها و تکنولوژي هاي اطرافمان استفاده مي کنيم.
اين موضوع حتي در مورد تلفن همراه هم صادق است.
و اما mail merge !
فکر نمي کنم کسي در ميان شما باشد که نام برنامه word را نشنيده باشد !
اگر به tab هاي بالاي برنامه word خود بنگريد (درOffice 2007 يا Office 2010) تبي خواهيد ديد که Mailings نام دارد و سومين زير شاخه آن "star mail merge " است.
امروز قصد داريم به طور مختصر به بررسي اين قابليت برنامه word مي پردازيم که آنطور که در اينترنت جستجو کردم تعداد مطالب کمي از آن در دسترس است و البته آن سري که يافتم هم در مورد استفاده از mail merge با access بود
Mail merge به طور کلي زماني مورد استفاده قرار مي گيرد که شما بخواهيد يک نامه ، فرم ، متن را براي تعداد زيادي بفرستيد مثلا شما ليستي از افراد مختلف را داريد که در فايل Excel اطلاعات آنها را ذخيره کرده ايد مثل: نام ، نام خانوادگي، شماره شناسنامه، تاريخ تولد، آدرس، شماره تلفن و نمره فرد در 6 درس مختلف به همراه معدل آنها
و مي خواهيد براي اين افراد نامه ، Email و به هر صورت متني را ارسال نمائيم که البته در آن به فيلد هاي فوق نياز داريم.
تعداد افراد 200 نفر ،
شما متني به اين صورت تهيه مي فرمائيد
سرکارخانم/جناب آقاي .................
شماره شناسنامه..........................
تاريخ تولد...................................
نمره درس A:
نمره درس B:
نمره درس C:
نمره درس D:
معدل کل:
Mail merge به طور کلي زماني مورد استفاده قرار مي گيرد که شما بخواهيد يک نامه ، فرم ، متن و يا email را براي تعداد زيادي بفرستيد.
اما نمي خواهيم 200 مرتبه اين نمرات را تايپ کنم و اشکالي اتفاق افتاد مي خواهيم از word کمک گرفته و فايل Excel خود را به word داده و از آن بخواهيم اين دو را بدون اشتباه با هم ترکيب کند در مرحله اول برنامه word را باز مي کنيم مطابق شکل و متن مورد نظر را تايپ مي کنيم سپس در بالاي صفحه به بخش Mailings رفته و بر روي Envelopes کليک مي کنيم در قسمت Option سايز و فونت مورد نظر را انتخاب مي کنيم.
در قسمت Labels هم مانند Envelopes مي باشد در حقيقت tab بعدي همان بخش را نشان مي دهد که مي توانيد سايز و تنظيمات ديگر را تغيير دهيد.
سپس بر روي mail merge کليک کنيد آخرين گزينه step by step Mail merge wizared را کليک مي کنيد که در قسمت راست صفحه بخش مربوط به تنظيمات قدم به قدم mail merge ظاهر مي گردد.
در قسمت پائين کلمه step 1 of6 را مي بينيد. مطابق شکل 6 ،
در قسمت چپ بخشي ظاهر ميشود مطابق شکل 7
Letters در بالاي صفحه انتخاب شده شما مي توانيد آن را بر اساس کار خود به Email messages، Envelopes و ... تغيير دهيم.
که در اينجا ما همان letter را ادامه مي دهيم و فرض مي کنيم ما نامه اي ارسال مي کنيم
پائين صفحه Next را کليک کنيد در اينجا آمده است که شما از همين document که در حال حاضر باز است استفاده مي کنيد و چون شما متن نامه خود را باز کرده ايد ، بله همين متن را مي خواهيد.
مطابق شکل زير:
پس دکمه next را در پائين صفحه کليک کنيد.
در اينجا از شما مي خواهد که بدانيد از کدام صفحه Excel براي ادغام مي خواهيد استفاده کنيد بر روي Brows کليک کنيد و ليست مورد نظر را در کامپيوتر خود انتخاب کرده و وارد کنيد مطابق شکل 9
پنجره اي مطابق شکل باز مي شود که از شما مي پرسد کدام sheet مد نظر شماست sheet مورد نظر را انتخاب مي کنيد،
مطابق شکل زير:
و در اينجا فيلد هايي که مي خواهيد را انتخاب کنيد
مطابق شکل زير:
و مي توانيم در پائين صفحه sort را کليک کرده و با استفاده از tab هاي بالاي صفحه بر اساس ستون مورد نظر آنها را مرتب مي کنيد.
ادامه دارد...
 نويسنده : niloofar |
تاريخ : شنبه 5 مرداد 1392برچسب:, |
نويسنده : niloofar |
تاريخ : شنبه 5 مرداد 1392برچسب:, |

یکی از ایراداتی که بسیاری به Office 2007 میگیرند، Ribbon (ریبون یا نوار) بزرگی است که در بالای رابط کاربری جدید قرار گرفته است. علاوه بر بزرگی بیجهت، ایراد اصلی این است که مثل آفیس 2003 همه دکمهها و نوار ابزارها با یک کلیک در دسترس نیست. بلکه باید اول متوجه شوید که دکمه مورد نظر شما به کدامیک از تبهای این ریبون مربوط میشود و سپس در آن ریبون دنبال آن بگردید و هر بار هم که با آن دکمه کار دارید، همین کارها را انجام دهید! در حالی که قبلأ همه دکمهها بالای محیط کاری بودند و با یک کلیک به آنها دسترسی داشتیم. اما مایکروسافت برای حل این مشکل راهی نیز در نظر گرفته است که دسترسی شما به دکمه های مختلف ریبون را آسانتر میکند. در این ترفند قصد داریم آن را برای شما بازگو کنیم.

ابتدا در محیط بالایی ریبون به سه دکمه موجود در کنار دکمه "آفیس" دقت کنید.
این سه دکمه عبارتند از Undo ، Save و Redo.
این سه دکمه به عنوان Quick Access یا دسترسی سریع در این محل جای گرفتند.
شما میتوانید هر دکمه دیگری را که بخواهید به این قسمت اضافه نمایید.
در نتیجه برای اینکار:
کافی است بر روی هر دکمهای در هر تبی که خواستید به این بخش اضافه شود، کلیک راست کرده و گزینه Add to Quick Access Toolbar را انتخاب کنید.
با این کار دکمه مورد نظر شما در بخش دسترسی سریع جای میگیرد و از این پس میتوانید بدون باز کردن تب و انتخاب آن مستقیما بر روی آن کلیک کنید.
این کار را بر روی دکمههایی که بیشتر با آن سر و کار دارید انجام دهید.
منبع: ترفندستان
 نويسنده : niloofar |
تاريخ : شنبه 5 مرداد 1392برچسب:, |
نويسنده : niloofar |
تاريخ : شنبه 5 مرداد 1392برچسب:, |

بدون توجه به سطح تجربه كامپیوتری شما، ممكن است گهگاهی نیاز به كمك داشته باشید، مخصوصاً وقتی كه یك برنامه نرم افزاری جدید یاد میگیرید. كمك یا راهنما در هر برنامه آفیس، فقط با یك كلیك، قابل دستیابی است. در نوار عنوان هر برنامه، یك كادر Ask A Question وجود دارد كه میتوانید از آن برای پیدا كردن كمك در مورد یك كار یا قابلیت بخصوص استفاده كنید. همچنین میتوانید از Office Assistant استفاده كنید كه یك امكان متحرك برای جستجو بدنبال دستورالعملها یا موضوعات خاص است.
Ask A Question
برای دستیابی سریع به كمك، در كادر Ask A Question در نوار عنوان كلیك كنید و یك سئوال، جمله یا كلمه كه میخواهید در مورد آن، كمك پیدا كنید تایپ كنید و Enter را بزنید.

یكی از نتایج را انتخاب كنید
یك لیست كشوئی از نتایج مربوط به موضوع مورد نظر ظاهر میشود. روی موضوعی كه بیشتر با سئوال شما مطابقت دارد كلیك كنید.

محتویات پنجره Help را بخوانید
یك پنجره Help با اطلاعات بیشتر در مورد موضوع یا موضوعات اضافی ظاهر میشود كه میتوانید یكی از آنها را انتخاب كنید. كلماتی كه زیرشان خط كشیده شده است لینك به موضوعات مرتبط میباشند. از دكمههای Back یا Forward در بالای پنجره Help برای حركت بین موضوعات استفاده كنید. برای خروج از پنجره بعد از اتمام كار، روی دكمه Close در پنجره كلیك كنید.
Office Assistant را باز كنید
یك راه دیگر برای بدست آوردن كمك در مورد برنامهای كه استفاده میكنید استفاده ازOffice Assistant است. روی دكمه Help، در نوار ابزار Standard كلیك كنید، كلید F1 را بزنید یا از منوی Help، گزینه Show the Office Assistant را انتخاب كنید.
Ask A Question
در Office Assistant، میتوانید یك سئوال تایپ كنید یا از گزینههای لیست شده، یكی را انتخاب كنید. برای تایپ كردن سئوال، در كادر متنی كلیك كنید و آن را تایپ كنید. بعد روی Search كلیك كنید یا Enter را بزنید. اگر كادر متنی سئوال ظاهر نشد، روی كاراكتر (تصویر) Office Assistant كلیك كنید تا این كادر ظاهر شود.
یك موضوع انتخاب كنید
Office Assistant، لیستی از موضوعهای ممكن را ارائه میكند. روی موضوعی كه بیشتر با اطلاعاتی كه میخواهید مطابقت میكند كلیك كنید تا پنجره Help باز شود. (اگر سئوالی كه تایپ كردید نتایجی كه انتظار داشتید را ایجاد نكرد، یك سئوال جدید وارد كنید و دوباره امتحان كنید).
*توجه*
كار با Assistant
برای بستن Office Assistant، از منوی Help، گزینه Hide The Office Assistant را انتخاب كنید یا روی كاراكتر Office Assistant كلیك راست كنید و Hide را انتخاب كنید.اگر كاراكتر پیش فرض Clippit (گیره كاغذ كارتونی) را دوست ندارید میتوانید آن را تغییر دهید. روی دكمه Options در كادر Office Assistant كلیك كنید تا محاورهای Office Assistant باز شود. روی برگه Gallery كلیك كنید و با استفاده از دكمههای Back یا Next، یك كاراكتر دیگر انتخاب كنید. بعد روی Ok كلیك كنید.
پیدا كردن كمك در وب
میتوانید به سایت وب مایكروسافت وارد شوید تا كمك بیشتری در مورد برنامه خود پیدا كنید. از منوی Help، گزینه Office On The Web را انتخاب كنید تا پنجره مرورگر و كادر اتصال باز شود تا بتوانید به Account اینترنت خود Logon كنید. روی Connect كلیك كنید و لینك صفحه وب را دنبال كنید تا به اطلاعاتی كه میخواهید برسید. (سعی كنید كه از صفحه وب مایكروسافت شروع كنید).
 نويسنده : niloofar |
تاريخ : شنبه 5 مرداد 1392برچسب:, |
نويسنده : niloofar |
تاريخ : شنبه 5 مرداد 1392برچسب:, |

آسانترین راه برای به اشتراك گذاشتن دادهها بین برنامهها، استفاده از فرمانهای Cut، Copy و Paste است كه در تمام برنامههای آفیس وجود دارند. از فرمان Cut برای انتقال دادهها از یك قسمت از سند به قسمت دیگر یا از یك برنامه به برنامه دیگر استفاده میشود. از فرمان Copy برای كپی كردن دادهها و قراردادن آن در یك قسمت دیگر از سند یا در یك فایل دیگر استفاده میشود. وقتی كه دادهها را Cut یا كپی میكنید، در Clipboard ویندوز (یك ناحیه ذخیره سازی موقتی) قرار میگیرد تا اینكه در یك محل جدید، Paste شود. از فرمانهای Cut، Copy و Paste میتوانید برای انتقال یا كپی كردن متن، تصاویر، فرمول یا هر نوع دادهای كه در فایل قرار میدهید استفاده كنید. همچنین از این فرمانها میتوانید برای به اشتراك گذاشتن دادهها بین برنامههای غیر مایكروسافتی استفاده كنید.
انتخاب كردن دادهها
دادهای كه میخواهید Cut یا كپی كنید را انتخاب كنید.
Cut كردن دادهها
برای انتقال دادن دادهها (یعنی برای حذف كردن آن از محل فعلی و درج كردن در محل دیگر) روی دكمه Cut در نوار ابزار Standard كلیك كنید یا از منوی Edit، گزینه Cut را انتخاب كنید. این كار، داده را از محل فعلی حذف میكند و در كلیپ بورد ویندوز قرار میدهد.
كپی كردن دادهها
برای كپی كردن داده و باقی گذاشتن آن در محل جاری، روی دكمه Copy در نوار ابزار كلیك كنید یا از منوی Edit، گزینه Copy را انتخاب كنید. با این كار، یك كپی از داده در كلیپ بورد ویندوز قرار میگیرد. توجه داشته باشید كه همچنین میتوانید روی دادهای كه انتخاب كردهاید كلیك راست كنید و گزینههای Cut، Copy و Paste را از منوی حاصله انتخاب كنید.
یك قسمت برای Cut یا كپی كردن در آن، انتخاب كنید
اگر میخواهید دادهها را جابجا یا كپی كنید، باید مكان نما را در محلی قرار دهید كه میخواهید دادهها را درج كنید. اگر میخواهید دادهها را به فایل دیگری Cut یا كپی كنید، ابتدا آن فایل را باز كنید و بعد روی محلی كه میخواهید داده را Paste كنید كلیك كنید.
از گزینه Paste استفاده كنید
روی دكمه Paste در نوار ابزار كلیك كنید یا از منوی Edit، گزینه Paste را انتخاب كنید. داده بلافاصله در محل مشخص شده درج میشود و یك دكمه Paste Options Smart Tag ظاهر میشود. یك Smart Tag نشان میدهد كه برنامه، داده یا كاری كه به كارهای دیگر مانند Paste كردن متن و فرمت بندی مرتبط است را تشخیص داده است. Smart Tagها در آفیس XP، قابلیت جدیدی میباشند.
Smart Tag را مشاهده كنید
روی Smart Tag كلیك كنید تا یك لیست كشوئی از گزینههای مرتبط را مشاهده كنید. بسته به نوع دادهای كه Paste میكنید، Smart Tag، گزینههای متفاوتی را نمایش میدهد. برای انتخاب كردن یك گزینه از لیست، فقط كافی است روی گزینهای كه میخواهید در مورد داده Paste شده بكار برید كلیك كنید.
*توجه*
استفاده از كلیپ بورد آفیس
اگر بیش از یك داده را Cut یا كپی كنید، كادر وظیفه Office Clipboard باز میشود. این كلیپ بورد، حداكثر 24 آیتم را نگه میدارد. برای Paste كردن یك آیتم از كادر وظیفه Clipboard، ابتدا مكان نما را در محلی از سند كه میخواهید Paste كنید قرار دهید. برای Paste كردن تمام آیتمها، روی دكمه Paste All در كادر Clipboard كلیك كنید.
یا میتوانید روی آیتمی كه میخواهید Paste كنید كلیك كنید. برای اینكه كادر وظیفه Clipboard ظاهر نشود، روی دكمه Options در پائین كادر وظیفه كلیك كنید و گزینه Show Office Clipboard Automatically را از حالت انتخاب درآورید.
كشیدن و رها كردن
برای انتقال یا كپی كردن داده، همچنین میتوانید آن را بكشید و رها كنید. برای منتقل كردن یك داده، آن را از یك قسمت به قسمت دیگر بكشید و دكمه ماوس را رها كنید. برای كپی كردن با روش كشیدن و رها كردن، درحال كشیدن، كلید Ctrl را نگه دارید.
 نويسنده : niloofar |
تاريخ : شنبه 5 مرداد 1392برچسب:, |
نويسنده : niloofar |
تاريخ : شنبه 5 مرداد 1392برچسب:, |

Object Linking And Embeding (پیوند و تعبیه كردن اشیاء) به برنامههای ویندوز امكان میدهد تا دادهها را به اشتراك بگذارند. دادهها با برنامه اصلی، رابطه برقرار میكنند. وقتی كه دادهها را پیوند میدهید، هر تغییری كه در دادههای برنامه مبدأ (برنامهای كه برای ایجاد داده استفاده میكنید) صورت میدهید، در برنامه مقصد (برنامهای كه دادههای به اشتراك گذاشته شده را دریافت میكند) منعكس میشود. وقتی كه دادهها را تعبیه میكنید، وقتی تغییر میكنند در فایل مقصد بروز نمیشود. بلكه با فایل مبدأ ارتباط برقرار میكند. هر وقت كه بخواهید دادههای فایل مقصد را ویرایش كنید، روی آن دابل كلیك كنید تا دوباره فایل مبدأ را باز كنید و تغییرات مورد نظر را صورت دهید. وقتی كه دادهها را تعبیه میكنید، میتوانید مستقیماً به فایل مبدأ دستیابی پیدا كنید (بدون باز كردن فایل و برنامه مبدأ)، تغییرات را انجام دهید و داده را در فایل مقصد كپی و Paste كنید.
در كلیپ بورد كپی كنید
اولین مرحله در پیوند دادن و تعبیهها كردن، این است كه داده را در كلیپ بورد ویندوز كپی كنید. فایل حاوی دادهای كه میخواهید پیوند دهید یا تعبیه كنید را باز كنید، داده مورد نظر را انتخاب كنید و بعد از منوی Edit، گزینه Copy را انتخاب كنید یا روی دكمه Copy كلیك كنید.
فایل مقصد را باز كنید
بعد، فایلی كه میخواهید داده را در آن پیوند دهید یا تعبیه كنید را باز كنید. مكان نما را در محلی قرار دهید كه میخواهید دادهها را قرار دهید.
كادر محاورهای Paste Special را باز كنید
از منوی Edit، گزینه Paste Special را انتخاب كنید تا كادر محاورهای Paste Special باز شود و بتوانید دادهها را پیوند دهید یا تعبیه كنید.
پیوند دادن دادهها
برای پیوند دادن دادهها، گزینه Paste Link را فعال كنید و از لیست As یك فرمت انتخاب كنید. فرمتهای لیست شده، بسته به نوع دادههایی كه انتخاب میكنید فرق میكنند. وقتی كه یك فرمت را انتخاب میكنید، قسمت Result در انتهای كادر محاورهای، نكاتی در مورد آنچه رخ خواهد داد ارائه میدهد.
تعبیه كردن دادهها
برای تعبیه كردن دادهها، گزینه Paste را انتخاب كنید و از لیست As، یك فرمت انتخاب كنید. توجه كنید كه قسمت Result، آنچه را كه رخ خواهد داد شرح میدهد.
روی Ok كلیك كنید
روی Ok كلیك كنید تا كادر محاورهای بسته شود و دادهها پیوند داده شوند یا تعبیه شوند.
*توجه*
گزینههای مربوط به پیوند دادن
از كادر انتخاب Display As Icon در كادر محاورهای Paste Special برای نمایش دادن شیء Paste شده بصورت یك آیكون استفاده كنید. برای مثال، اگر بخواهید كلیپهای صوتی را به یك فایل آفیس پیوند دهید، این پیوند را بصورت یك آیكون نمایش دهید و برای اجرای این كلیپ صوتی، روی آیكون دابل كلیك كنید. اگر فایل مبدأ را تغییر نام دهید، حذف یا جابجا كنید، پیوند بین فایل مبدأ و مقصد از بین میرود و در فایل مقصد، پیغام خطا دریافت میكنید. برای ویرایش كردن پیوندها، از منوی Edit، گزینه Links را انتخاب كنید. در كادر محاورهای Links، میتوانید لینك را قطع كنید، مبدأ آن را تغییر دهید یا گزینههای دیگری را اعمال كنید.
ویرایش شیء تعبیه شده
برای ویرایش كردن دادهای كه تعبیه كردهاید روی آن دابل كلیك كنید تا برنامه اولیهای كه داده در آن ایجاد شده است را باز كنید.
 نويسنده : niloofar |
تاريخ : شنبه 5 مرداد 1392برچسب:, |
نويسنده : niloofar |
تاريخ : شنبه 5 مرداد 1392برچسب:, |

اگر فقط برخی اجزای آفیس را نصب كنید و بعد تصمیم بگیرید كه اجزای بیشتری اضافه كنید یا اگر از برنامهای استفاده نمیكنید و میخواهید آن را از درایو سخت خود حذف كنید، براحتی میتوانید برنامه Microsoft Office Maintenance Mode را باز كنید و تغییرات لازم را صورت دهید. برای اضافه یا حذف كردن اجزاء، به سی دی آفیس نیاز دارید. قبل از نصب یا حذف اجزای آفیس، تمام برنامههای باز را ببندید.
برنامه نصب (Setup) آفیس را باز كنید
سی دی آفیس را در سی دی رام قرار دهید و روی SETUP.EXE دابل كلیك كنید. اولیه صفحه برنامه Office Setup باز میشود.
یكی از گزینهها را انتخاب كنید
گزینه Add Or Remove Features را انتخاب كنید و بعد روی Next كلیك كنید.
لیست اجزا را مشاهده كنید
صفحه بعد در برنامه Setup، اجزای آفیس را لیست میكند. علامت بعلاوه (+) در كنار اسم اجزا نشان میدهد كه این اجزا، امكانات دیگری هم دارند. علامت منها (ـ) نشان میدهد كه تمام امكانات این اجزا لیست شدهاند. برای مشاهده تمام امكانات یكی از اجزاء، روی علامت بعلاوه كلیك كنید.
یكی از امكانات را اضافه یا حذف كنید
روی فلش كنار یكی از اجزا یا امكانات كلیك كنید تا وضعیت آن را تغییر دهید. برای مثال، برای حذف یكی از اجزا، روی فلش لیست كلیك كنید و گزینه Not Available را انتخاب كنید. برای اضافه كردن یكی از امكاناتی كه نصب نشده است، روی فلش لیست كلیك كنید و گزینه Run From My Computer را انتخاب كنید.
به روز كردن اجزا
امكاناتی كه میخواهید اضافه یا حذف كنید را انتخاب كنید یا از حالت انتخاب درآورید. وقتی كارتان به پایان رسید، روی دكمه Update كلیك كنید.
عمل به روز رسانی را تأئید كنید
وقتی كه برنامه Setup، نصب یا حذف یكی از امكانات را به پایان میرساند، یك كادر تأئید باز میشود و به شما اطلاع میدهد كه این عمل به پایان رسیده است. روی Ok كلیك كنید.
*توجه*
گزینههای دیگر
علاوه بر اضافه و حذف كردن اجزا، همچنین میتوانید تمام برنامههای آفیس را اصلاح یا بصورت كامل حذف كنید. گزینه Repair Office در صفحه اول برنامه Setup را انتخاب كنید (به مرحله 2 مراجعه كنید) تا روند نصب را تكرار كنید و فایلهایی كه موجود نباشند را برگردانید. برای Unistall كردن تمام برنامههای آفیس از كامپیوتر، از گزینه Office Unistall استفاده كنید.
 نويسنده : niloofar |
تاريخ : شنبه 5 مرداد 1392برچسب:, |
نويسنده : niloofar |
تاريخ : شنبه 5 مرداد 1392برچسب:, |

 نويسنده : niloofar |
تاريخ : شنبه 5 مرداد 1392برچسب:, |
نويسنده : niloofar |
تاريخ : شنبه 5 مرداد 1392برچسب:, |


بخار آب به دست آمده از این روش را بخار خورشیدی نامیدهاند. آزمایشگاه دانشگاه رایس با معرفی این تكنولوژی جدید مدعی شده میتواند از آب سرد و یخزده، بخار تولید كند. مخترعان انتظار دارند این روش بتواند در وهله نخست برای تصفیه آب و فاضلاب آن هم در كشورهای در حال توسعه بهكار گرفته شود. برآوردها حاكی از آن است كه در مجموع كارایی این روش چیزی حدود 24 درصد است. در مقام مقایسه یادآوری میشود صفحات خورشیدی فتوولتائیك معمولا چیزی حدود 15 درصد كارایی دارند.
محققان میگویند به هیچوجه انتظار ندارند از این روش برای تولید انرژی الكتریكی استفاده شود، بلكه بیشتر امیدوارند روش ابداعی آنها بتواند برای تصفیه آب و فاضلاب مورد استفاده قرار گیرد. پروفسور نائومی هالاس، مدیر این پروژه میگوید بحث بر سر تكنولوژی منحصربهفردی است كه بجز تولید الكتریسیته حرفهای زیادی برای گفتن دارد. با استفاده از این روش، نحوه تفكر انسانها نسبت به بهرهبرداری از انرژی خورشیدی كاملا دگرگون خواهد شد.
نحوه عملكرد
عملكرد منحصربهفرد روش بخار خورشیدی به واسطه ذرات نانویی ویژهای است كه تیم تحقیقاتی موفق به تولید آنها شده است. این ذرات میتواند بخش قابلتوجهی از انرژی نور خورشید را به خود جذب كند. این ذرات نانو قابلیت دارد نور خورشید را مستقیم به حرارت تبدیل كند. وقتی ذرات نانو در آب غوطهور میشوند و در معرض نور خورشید قرار میگیرد، درجه حرارت آنها به طرز شگفتآوری افزایش پیدا میكند. افزایش آنی درجه حرارت این ذرات سبب میشود آب یا یخ بسرعت به بخار تبدیل شود.
پروفسور هالاس میگوید كارایی فوقالعاده این انرژی میتواند بشدت در تصفیه موثر واقع شود. او میافزاید: ما در حال انجام كاری متمایز هستیم. در واقع قصد داریم از دوران گرم كردن آب در مقیاس ماكرو به عصر جدید جوشاندن آب سرد در مقیاس نانو برسیم. ذراتی كه ما از آنها صحبت میكنیم، خیلی كوچك هستند حتی كوچكتر از طول موجهای نوری و این یعنی سطح ذرات برای پراكندن و بازتاباندن نور هم فوقالعاده كوچك است.

افزایش شدید درجه حرارت این امكان را برای محققان بهوجود آورده كه بتوانند در محل، بخار تولید كنند. اما این موضوع را هم در نظر داشته باشید كه بخار روی سطح ذرات نانو تشكیل میشود. ایده تولید بخار در محل به نظر غیرممكن است، اما این ایده در حال حاضر به منصه ظهور رسیده است.
اورا نیومن، یكی از دانشجویان فارغالتحصیل دانشگاه رایس است. وی برای اثبات عملی بودن این ایده یك لوله آب آزمایشگاهی را كه حاوی ذرات نانو فعال بود در یك حوضچه آب یخ غوطهور میسازد. خانم نیومن از یك لنز مخصوص استفاده كرد تا از این طریق بتواند نور خورشید را بر مخلوط لوله آزمایش كه درجه حرارت آن نزدیك به نقطه انجماد است، متمركز كند. فیلمها و تصاویر برداشت شده توسط او نشان میدهد وی توانسته یخ را بسرعت به بخار تبدیل كند.
كاربردها
بخار یكی از پركاربردترین سیالات صنعتی است. حدود 90 درصد برق جهان از بخار تولید میشود. از بخار برای استریل زبالههای پزشكی و ابزارهای جراحی استفاده میشود. استفاده از بخار برای آماده كردن غذا و تصفیه آب نیز جایگاه خاص خود را دارد. بخش اعظم بخار صنعتی در بویلرهای بزرگی تولید میشود كه برای تولید حرارت از زغال سنگ یا نفت استفاده میكنند. پروفسور هالاس میگوید كاربری گسترده بخار خورشیدی این امكان را فراهم میسازد كه تولید بخار از نظر اقتصادی مقرون به صرفهتر باشد. مهمتر از آن تولید بخار در مقیاسهای خیلی كوچك است. مهندسان دانشگاه رایس پیشتر اتوكلاوهایی از این دست را برای استریل وسایل پزشكی و ابزارهای دندانپزشكی كلینیكهایی كه با كمبود برق مواجه هستند، طراحی كردند.
پروفسور هالاس بتازگی موفق شده جایزه مركز بیل و ملیندا گیتز را به دلیل طراحی و ساخت یك سیستم اولترا در مقیاس فوقالعاده كوچك بهدست بیاورد. این سیستم قابلیت دارد فاضلاب انسانی را در مناطقی كه با كمبود برق روبهروست یا در مناطقی كه به هیچوجه سیستمهای تصفیه فاضلاب ندارد، تصفیه كند. خانم نیومن معتقد است بخار خورشیدی به دلیل كاراییاش بسیار مورد توجه بازار قرار خواهد گرفت. این تكنولوژی مستلزم استفاده گسترده از پانلهای خورشیدی نیست. در واقع تجهیزات لازم برای بهرهبرداری از این تكنولوژی بسیار كوچك است، به عنوان مثال شاید حتی چند سانتیمترمربع هم برای پیادهسازی تجهیزات آن كفایت كند.

یكی دیگر از پتانسیلهای استفاده از این تكنولوژی در سیستمهای تهویه مطبوع و گرمایشی است كه مصرف برق قابلتوجهی دارد. تجربههای گوناگون پروفسور هالاس و همكارانش در زمینه تقطیر نیز نشان میدهد كارایی بخار خورشیدی حدود 5/2 مرتبه بیشتر از ستونهای تقطیری است كه در حال حاضر از آنها استفاده میشود.
پروفسور هالاس استاد مهندسی كامپیوتر و برق، استاد رشته فیزیك ـ شیمی و استاد طب بیولوژیكی نیز است. وی به عنوان یكی از مشهورترین استادان رشته شیمی بهمنظور اجرایی شدن این پروژه گامهای زیادی برداشته است. آزمایشگاه وی هماكنون به صورت تخصصی روی ذرات فعال نوری مطالعه میكند. یكی از مشهورترین ابداعات وی تولید حفاظهای نانو از طلاست. این نوآوری وی به طور گستردهای در مراكزی كه در زمینه سرطان تحقیق میكنند، مورد توجه قرار گرفت.
هالاس و همكارانش در تحقیقات مربوط به درمان سرطان ذراتی را انتخاب كردند كه تنها در چند طول موج نوری مشخص میتوانند فعل و انفعال انجام دهند، در حالی كه در پروژه بخار خورشیدی عملا ذراتی طراحی كردند كه در طیف نوری وسیعتری میتوانند فعل و انفعال انجام دهند. این ذرات نانو هم توسط نور مرئی خورشید و هم توسط طول موجهای كوتاهتر كه برای انسان قابل رویت نیست، فعال میشود.
تیم تحقیقاتی پروفسور هالاس عملا هیچ قانون ترمودینامیكی را تغییر نداده، بلكه آنها با استفاده از همان قوانین آب را فقط با یك روش كاملا متفاوت به جوش آوردهاند.
 نويسنده : niloofar |
تاريخ : شنبه 5 مرداد 1392برچسب:, |
نويسنده : niloofar |
تاريخ : شنبه 5 مرداد 1392برچسب:, |


فناوری نانو به عنوان انقلاب صنعتی قرن آینده اثرات فراوانی در صنایع گوناگون خواهد داشت. یکی از چشم اندازهای امیدوارکننده این فناوری پیشرفته، تحول در صنعت لاستیک خودرو است.
افزودن نانو ذرات ترکیبات مختلف به منظور بهبود خواص لاستیک ها و به طور خاص تایرها، کاربرد فراوانی پیدا کرده است. حضور نانو ذرات به دلیل پیوندهایی که در مقیاس اتمی بین آنها و ترکیبات لاستیک صورت می گیرد، علاوه بر این که خواص فیزیکی آنها بهبود می یابد باعث افزایش مقاومت سایشی، افزایش استحکام (بهبود خاصیت مکانیکی)، بهبود خواص حرارتی، افزایش حد پارگی و حد شکستگی و زیبایی ظاهری لاستیک می شوند. همچنین همواری، صافی و ظرافت شکل ظاهری تایر را سبب می شوند. همه این عوامل موجب ایجاد محصولی مرغوب، با کیفیت عالی، زیبا و بازارپسند که توانایی رقابت در بازارهای جهانی را داشته باشد، می شود.
چندین ماده نانومتری در صنایع لاستیک سازی کاربرد فراوانی یافته اند که از این جمله می توان به نانوذرات اکسید روی، نانوذرات کربنات کلسیم، نانوذرات آلومینا، نانوذرات الماس، نانورس و فولرین ها اشاره نمود که در این بین، نانو ذرات کلسیم کربنات (CaCO3) به دلیل صرفه اقتصادی، دسترسی فراوان و نسبت ابعاد به حجم قابل قبول، گسترش بیشتری یافته اند. حضور این مواد در ترکیبات لاستیک با توجه به ایجاد پیوندهایی که در مقیاس اتمی بین این مواد و ترکیبات لاستیک ایجاد می شود، علاوه براین که خواص فیزیکی ترکیبات لاستیک حاصل را بسیار بهبود می بخشد، می تواند باعث افزایش مقاومت سایش، افزایش استحكام، بهبود خاصیت مكانیكی، افزایش حد پارگی و حد شكستگی شود.
علاوه براین در زیبایی ظاهری لاستیك نیز تاثیر گذاشته و باعث لطافت، همواری، صافی و ظرافت شكل ظاهری لاستیك می گردد. همه اینها به نوبه خود باعث می شود كه محصولات نهایی، مرغوبتر، با كیفیت بالا، زیبایی و در نهایت بازارپسند باشند و توانایی رقابت در بازارهای داخلی و جهانی را داشته باشند.

نانوذرات اکسید روی
اکسید روی عمدتاً در صنعت لاستیک سازی استفاده می شود و باید میزان ناخالصی های مس و منگنز و آهن موجود در آن به حداقل رسیده باشد. مصارف زیاد اکسید روی مربوط به عایق بودن آن در مقابل جریان الکتریسیته و هدایت الکتریکی، ظرفیت حرارتی زیاد، خاصیت چسبندگی خوب، قدرت پوشش عالی، مقاومت کافی در مقابل اشعه مخصوصاً اشعه ماوراء بنفش و داشتن ثابت دی الکتریک متوسط آن است. اکسیدروی در صنعت لاستیک سازی نقش شایانی داشته و یکی از معمول ترین فعال کننده ها است و سبب کاهش زمان پخت شده و از نظر اقتصادی مقرون به صرفه است. و در ضمن فعال کنندگی مقاومت حرارتی را نیز افزایش می دهد.
نانوذرات اکسیدروی (NanoZnO) ذراتی غیرآلی وبه دلیل سطح موثر بسیار زیاد از لحاظ شیمیایی بسیار فعال هستند. کوچکی کریستال ها و خاصیت غیرچسبندگی آنها باعث شده که نانوذرات اکسیدروی به صورت پودر زردرنگ کروی و متخلخل باشد. استفاده از این نانوذرات در لاستیک باعث صافی و همواری شکل ظاهری، زیبایی و ظرافت بخشیدن به آن، افزایش دوام لاستیک و حفظ استحکام در دمای بالا و بهبود حد پارگی، طول عمر زیاد، مقاومت سایشی (خاصیت ضد اصطکاکی و سایش)، و... می شود که همگی اینها به صورت تجربی ثابت شده است. بهبود خواص فیزیکی لاستیک در اثر اضافه شدن نانوذرات اکسید روی، ناشی از پیوند ساختار نانوذرات اکسیدروی (ZnO) با مولکول لاستیک است که در مقیاس اتمی صورت میگیرد.
از دیگر خصوصیات استفاده از این تکنولوژی در صنعت لاستیک، می توان به پایین آمدن هزینه ها، بازدهی بالا، ولکانیزاسیون (Volcanization) خیلی سریع و هوشمند و دامنه دمایی گسترده اشاره کرد. اثرات سطحی و فعالیت بالای اکسیدروی نانومتری ناشی از اندازه بسیار کوچک، سطح موثر خیلی زیاد و کشسانی خوب آن است.
 نويسنده : niloofar |
تاريخ : شنبه 5 مرداد 1392برچسب:, |
نويسنده : niloofar |
تاريخ : شنبه 5 مرداد 1392برچسب:, |


فناوری نانو، صنعت پارچه را بهبود بخشیده و باعث بادوام شدن پارچه و افزایش مقاومت در برابر آب، روغن ها، آلودگی ها و سایر مواد شیمیایی شده است.
پارچه های نانو که در کارخانجات ساخته می شوند در برابر آب و رنگ ها نفوذناپذیرند بنابراین در شناگران حرفه ای، پارچه های نانو با عدم نفوذپذیری آب باعث سرعت شناگر می شود. همچنین در شست وشوهای مکرر یا مخلوط با پارچه های رنگین دیگر اگر شسته شوند رنگ آن پارچه های دیگر را به خود نمی گیرد. از طرفی پارچه های نانو بسیار سبک بوده و مانع انتقال حرارت محیط به بدن می شود بنابراین مصرف این گونه پارچه ها در ارتش، پلیس و پرسنل آتش نشانی و… کمک زیادی کرده است؛ چرا که پارچه های نانو هیچ گونه تحریک پوستی حتی در افراد حساس ایجاد نمی کند و برای بیماران اگزمایی و کودکان مناسب است. از مزایای مهم پارچه های نانو مقاومت در برابر آتش و نور آفتاب است.
در گذشته نزدیک، برای افزایش مقاومت پوست در برابر اشعه ماورای بنفش توصیه می شد لباس ها چسبان و رنگ تیره باشد زیرا اشعه ماورای بنفش از لباس های گشاد و رنگ روشن عبور کرده و می تواند صدمه های پوستی زیادی ایجاد کند. از طرفی مرطوب شدن لباس ها از قدرت حفاظتی آن در برابر اشعه ماورای بنفش می کاهد، در حالی که پارچه های نانو با عدم نفوذپذیری آب این مشکل را حل کرده است. پارچه های نانو جهت مصرف ورزشکاران، پلیس، کارگران ساختمانی، پرسنل آتش نشانی و حتی فضانوردان به کار می رود.
گان رادیولوژیست ها که بسیار سنگین است و دستکش و لباس های اتاق عمل با فناوری نانو باعث سبک شدن آنها و اثرات ضدباکتری پارچه ها شده است. لباس های سربازان عازم جنگ که با فناوری نانو ساخته شده است آنها را در برابر خطرات سلاح های بیولوژیک و شیمیایی حفظ می کند. لباس های نانو با خاصیت ضدباکتری و ضدآلودگی باعث می شود این لباس ها دیرتر کثیف شده و نیاز کمتری به شست وشو داشته باشند که در فضانوردان و سربازان جبهه های جنگ کمک کرده است.
 نويسنده : niloofar |
تاريخ : شنبه 5 مرداد 1392برچسب:, |
نويسنده : niloofar |
تاريخ : شنبه 5 مرداد 1392برچسب:, |

ایکس باکس وان در مقابل پلی استیشن ۴
بازی های مناسب آی پد
افزایش سرعت انتقال داده
نحوه انتخاب یك رنگ
كنترلهای Guides & Grid
كنترلهای Plug – Ins
نحوه استفاده از جعبه ابزار
نحوه استفاده از پالتهای Photoshop و ImageReady
معرفی محیط نرم افزار
Mail merge چيست ؟
ترفند: دسترسی سریعتر به دکمهها در آفیس 2007
چگونگی استفاده از ابزارهای كمكی آفیس
چگونه دادهها را Cut، كپی و Paste كنیم
چگونه دادهها را پیوند دهیم و تعبیه كنیم
چگونه اجزای آفیس را اضافه و حذف كنیم
عکس هفته
باز هم پای خورشید در میان است
نانو در لاستیک سازی
فناوری نانو در لباس ها


















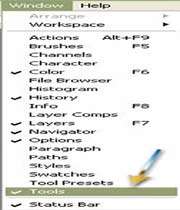


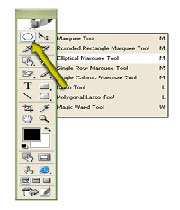


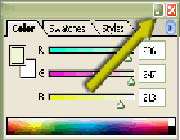
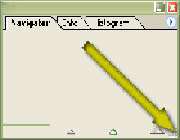
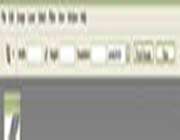

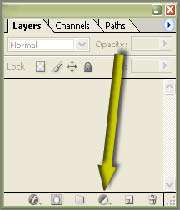
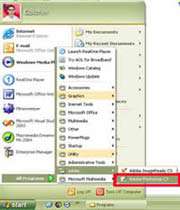
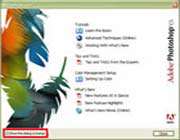
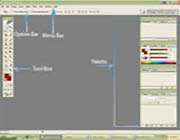
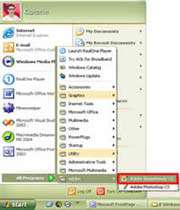
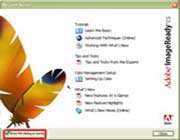
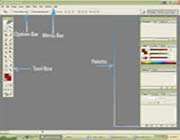













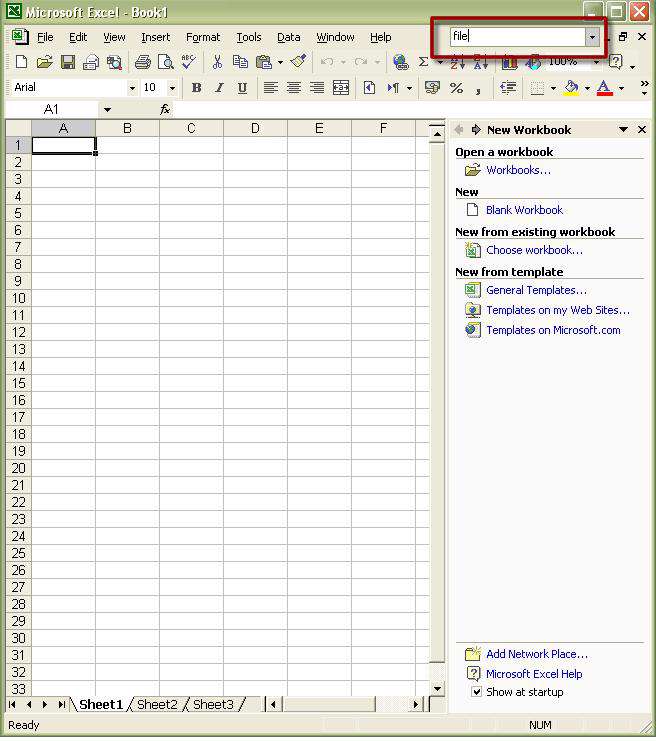
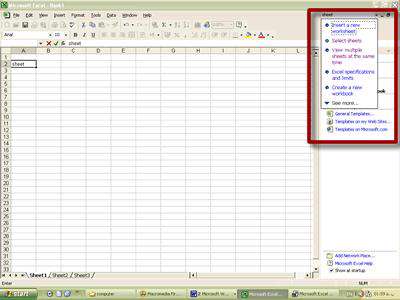
 >
> >
>